 La primera duda que te puede a la hora de montar un PC surgir es ¿qué es el sistema operativo? Se trata del conjunto de programas que gobiernan y explotan el hardware del PC, para permitir al usuario interactuar con él. Como pudiste comprobar en la anterior entrega del curso, al encender el ordenador por primera vez, la BIOS toma el control del hardware y hace una serie de comprobaciones para asegurarse de que todo está correcto. Justo a continuación, el ordenador trata de cargar el sistema operativo, ya sea desde un disco óptico o desde el disco duro.
La primera duda que te puede a la hora de montar un PC surgir es ¿qué es el sistema operativo? Se trata del conjunto de programas que gobiernan y explotan el hardware del PC, para permitir al usuario interactuar con él. Como pudiste comprobar en la anterior entrega del curso, al encender el ordenador por primera vez, la BIOS toma el control del hardware y hace una serie de comprobaciones para asegurarse de que todo está correcto. Justo a continuación, el ordenador trata de cargar el sistema operativo, ya sea desde un disco óptico o desde el disco duro.
 |
 |
 |
 |
 |
| Si se completa la carga, en pantalla aparece una interfaz que, por lo general, es gráfica, como el escritorio de Windows. Si algo falla o el sistema operativo no está instalado, lo único que verás será una pantalla negra y un mensaje de error. | |
| Alternativas | |
| No son muchos los sistemas operativos para PC. En la actualidad los más extendidos son Windows XP, Windows Vista y las diferentes distribuciones de Linux, como Ubuntu. Cada uno tiene sus ventajas e inconvenientes.Windows XP Se trata de un sistema operativo que ha alcanzado su madurez. Se puso a la venta en 2001 y, desde entonces, se le han añadido funcionalidades y corregido fallos a través de actualizaciones online.Tiene a su favor su probada estabilidad y compatibilidad: millones de ordenadores lo emplean en todo el mundo, desde equipos domésticos a PCs de empresa.Windows Vista Si compras un equipo nuevo tienes un altísimo porcentaje de posibilidades de que traiga el nuevo sistema operativo de Microsoft. Lleva en el mercado unos meses, y tiene varias novedades interesantes, así como una interfaz más atractiva, pero todavía le queda mucho por recorrer para funcionar correctamente y no ser tan glotón en cuanto a recursos: para que Vista se comporte con la misma fluidez que XP necesitas una máquina más potente. De todas formas, parece que Microsoft forzará a los usuarios legales a pasar por el aro, ya que pronto dejará de permitir activaciones y dar soporte para XP.  Distribuciones Linux Distribuciones Linux |
Linux es un sistema operativo libre y, por tanto, gratuito. Existen muchas variantes del mismo, cada una orientada a cubrir unas necesidades concretas o con unos modos de uso y configuración con algunas diferencias. Esto es lo que se conoce como distribuciones. En la actualidad la puesta en marcha de un sistema operativo Linux entraña una dificultad similar a la de cualquier otro sistema operativo, aunque el mayor problema para dar el salto a Linux se sigue encontrando en la compatibilidad de los drivers, aplicaciones y juegos.
¿32 bits o 64?La mayoría de los sistemas operativos están disponibles en versiones de 32 y 64 bits. La diferencia se encuentra en el tamaño de “palabra”, por lo que, para usar 64 bits, el procesador debe ser compatible. A pesar del supuesto mejor rendimiento en 64 bits, te recomendamos seguir empleando sistemas de 32 , dada su mayor compatibilidad con los programas y drivers actuales.
La configuración inicial
| Con el equipo completamente montado y antes de cargar el sistema operativo, debes dedicarle unos instantes a asegurarte de que los parámetros de la CMOS, es decir, la configuración de la BIOS, son correctos.Actualmente, la mayoría de placas base del mercado emplean menús de configuración de CMOS de tres tipos: Award, Phoenix o AMI. La diferencia entre ellos está en el aspecto que presentan, ya que las opciones que ofrecen son las mismas. Suelen ser bastante sencillas, aunque habitualmente están en inglés, lo que puede ponerle las cosas difíciles a los menos duchos en esta lengua. A continuación te mostramos los parámetros más importantes en una BIOS de tipo Award.
|
 |
| 1 Accede a la herramienta de configuración de la CMOS. Para ello presiona una o varias teclas durante el arranque del sistema. Generalmente, aparecen indicadas en pantalla. |
|
2 La navegación por las opciones de la CMOS generalmente se realiza por medio del teclado, con los cursores. Si dudas, no tienes más que prestar atención a la información que aparece en pantalla, donde además de los diferentes apartados de configuración también aparecen las teclas que puedes usar.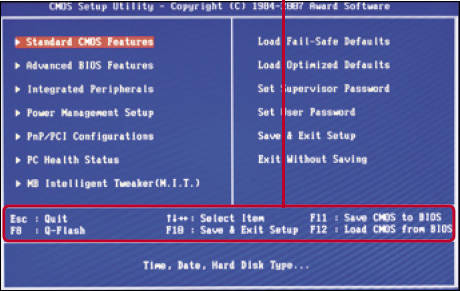 |
|
3 Si te sitúas con el cursor sobre el primero de ellos y presionas la tecla «supr«, accederás al menú donde se puede indicar, entre otros parámetros, la fecha del sistema o las unidades de disco detectadas automáticamente. Si la tuya no figura o quieres especificar sus parámetros manualmente, sitúate encima del disco en cuestión y presiona «supr» para acceder a las opciones disponibles.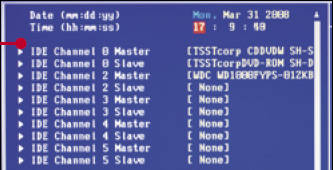 |
|
4 Es habitual que, por defecto, la disquetera se encuentre activada en la configuración. Su utilidad en la actualidad es prácticamente nula, por lo que si no la has montado, sitúate sobre ella «Enter» y presiona para acceder a la lista que permite desactivarla seleccionando «None«.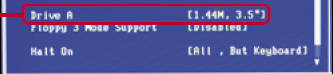 |
|
| 5 Cuando hayas completado los cambios en un apartado presiona la tecla «ESC» para volver al menú principal. Ahora sitúate sobre «Advanced Bios Features» y presiona «Enter«. Las opciones que aparecen en este apartado pueden variar bastante de unas placas a otras, pero lo fundamental es determinar el orden de arranque. Esto es, el orden en el que se buscan los dispositivos donde pueden estar almacenados los archivos necesarios para iniciar el PC, utilizando el primero que se encuentre.En nuestro caso la placa que hemos elegido tiene configurada por defecto la secuencia,
por lo que, para que el equipo sea capaz de iniciarse desde un CD, como el de instalación de Windows, hay que modificarlo. Sitúate sobre el primer dispositivo de arranque
y presiona «Enter«. De ese modo aparece el menú en el que puedes modificar la asignación. Elige la unidad óptica del sistema y presiona «Enter» para fijarla.
|
|
6 Vuelve al menú principal. Accede al apartado «Integrated Peripherals«, en él puedes habilitar o deshabilitar las diferentes interfaces de la placa base. Como, por ejemplo, la controladora IDE, la controladora SATA, la tarjeta de sonido, la controladora USB, etcétera.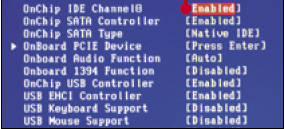 Si estás usando un teclado y un ratón USB, te recomendamos modificar un parámetro: la compatibilidad con este tipo de dispositivos cuando se emplean entornos MS-DOS, como los usados por algunos discos de arranque o configuración. Para ello sitúate sobre las opciones,  una a una y presiona la tecla «Enter» para modificar su valor. Elige «Enabled» y vuelve a presionar «Enter«. |
|
7 Desde el apartado «PC Health Status» puedes monitorizar el estado del hardware: detalles como la temperatura medida por diferentes sondas integradas en la placa base o la velocidad de giro de los ventiladores. Los valores que aparecen en azul más oscuro son sólo informativos, mientras que los que figuran justo a continuación pueden modificarse. Entre estos últimos se encuentran las alarmas por temperatura y velocidad, que pueden activar, desactivar o modificar el límite a partir del que se disparan. |
|
8 Algunos fabricantes, como Gigabyte, incluyen en sus placas base menús especiales, desde donde pueden modificarse parámetros avanzados de los componentes para exprimir su rendimiento. Este es el caso de «MB Intelligent Tweaker(M.I.T.), donde encontrarás algunas de estas opciones: Ten en cuenta que rebasar las capacidades del hardware, por ejemplo la tensión máxima de alimentación de una memoria, puede provocar una avería, por lo que te recomendamos que no modifiques estos valores sin saber bien qué estás haciendo. |
|
| 9 Una vez modificados todos los parámetros, elige |
|
10 En ese momento el equipo volverá a iniciarse y cargará los nuevos parámetros. A continuación mostrará la información de todos los dispositivos detectados y tratará de arrancar leyendo los archivos de las ubicaciones indicadas en la configuración. Si no encuentra ninguna ubicación válida, mostrará el mensaje que solicita la inserción de un disco válido, como el de instalación del sistema operativo. |
|
Pasos previos a la instalación
| Existen dos factores a tener en cuenta antes de lanzarte a instalar un sistema operativo en un PC, especialmente si lo que vas a hacer es una reinstalación o una actualización. Son estos:Requisitos del software Este factor es especialmente importante, tanto, que le hemos dedicado el cuadro de la derecha. Básicamente, debes tener en cuenta si tu ordenador es capaz de cumplir las exigencias mínimas del sistema operativo que quieres instalar. Si no lo hace, no te quedará más remedio que actualizar su hardware o elegir un sistema operativo menos exigente.Drivers esenciales Para que el sistema operativo sea capaz de utilizar cada componente de hardware, es necesario que sepa cómo dirigirse a él. Es decir, tiene que hablar su idioma y conocer sus posibilidades. Esto es posible gracias a los drivers.Para cada componente de hardware el sistema emplea un driver, sin excepción. La diferencia se encuentra en que muchos de ellos van integrados de serie con el propio sistema operativo, por lo que, de cara al usuario, no son necesarios. Si los componentes de tu equipo se fabricaron después de que el sistema operativo que vas a emplear estuviera en la calle, tendrás que cargarlos aparte.Antes de comenzar la instalación es muy recomendable que te asegures de tener todos los drivers necesarios o, al menos, los más importantes. Imagínate que vas a actualizar tu equipo, formateas y no tienes en un CD el driver de tu tarjeta de red. Sin él no podrás siquiera acceder a Internet para descargar todo lo que necesites.Los fabricantes suelen incluir con sus componentes un CD con los drivers necesarios, pero es recomendable que, en lugar de usar esos, visites la web del fabricante y descargues la última versión disponible. Al igual que todos los programas, los drivers se van actualizando para solucionar problemas conocidos y mejorar su rendimiento. |
| ¿Tu PC cumple con los requisitos? | |
| Antes de instalar el sistema operativo debes asegurarte de que tu PC cumple con todos los requisitos necesarios. Estos pueden consultarse en la web de los productos, aunque aquí te mostramos una tabla en la que se especifican los mínimos imprescindibles.Como puedes ver, tanto Windows XP como cualquiera de las distribuciones de Linux, tienen un nivel de exigencias que puede cumplir prácticamente cualquier PC que no sea demasiado antiguo pero, en el caso de Windows Vista, la cosa cambia. Además de los requisitos mínimos del software, también hay que tener en cuenta la compatibilidad de algunos dispositivos y programas. Para simplificar la tarea y no perder el tiempo al dar el salto, Microsoft ha creado una herramienta que permite evaluar el PC para saber si es apto para la instalación del nuevo sistema operativo. Lógicamente para poder usarla necesitarás tener otro sistema operativo ya instalado, por lo que está indicada para los usuarios que lo que se están planteando es una actualización. | 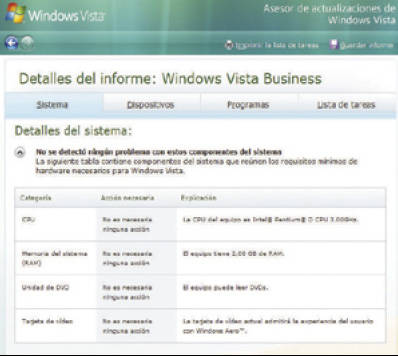 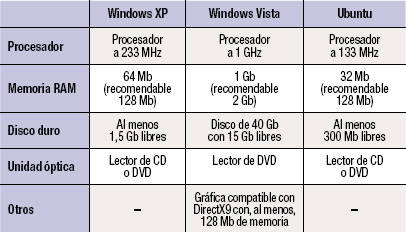 |

| Inicialmente Microsoft lanzó dos versiones de su sistema operativo: Windows XP Home, pensado para entornos domésticos, y Windows XP Professional, con algunas diferencias en cuanto a la integración de los equipos con los dominios en redes corporativas. Posteriormente han aparecido nuevas versiones, como Windows XP Media Center o Tablet PC Edition. La instalación de todas ellas se realiza de la misma forma, tal y como te indicamos a continuación: |
 |
| 1 Enciende tu PC e inserta el CD de instalación. Si el equipo está configurado para arrancar correctamente, tras presionar una tecla cuando aparezca en pantalla «Presione cualquier tecla para iniciar desde el CD…! y esperar unos segundos, verás el mensaje «El programa de instalación está inspeccionando la configuración de hardware de su equipo…«. |
| 2 La primera etapa del asistente de instalación se maneja por medio del teclado. Siempre verás en pantalla las teclas que puedes emplear. Para comenzar la instalación, presiona la tecla «Enter«, tal y como te indica. Justo a continuación debes aceptar las condiciones del contrato de licencia antes de poder continuar. Para ello no tienes más que presionar la tecla «F8«. |
| 3 Debes indicar dónde se efectuará la instalación del sistema operativo. El asistente te mostrará las unidades detectadas en el sistema. Si el disco duro que has empleado para montar el PC es nuevo, lo más probable es que no esté particionado ni formateado. Tal y como puedes leer en pantalla, debes presionar la tecla «C» para crear una nueva particiónA efectos prácticos, cada partición actúa como un disco duro independiente, con su propia letra de unidad.Puedes optar por utilizar el tamaño completo del disco en una única partición o bien dividirlo en unidades más pequeñas. Esto dependerá del tamaño del disco y del tipo de uso que vayas a hacer del PC. Por ejemplo, puedes crear una partición primaria en la que instalar el sistema operativo y los programas (reserva para ella al menos 40 Gb) y crear una segunda partición en la que almacenar tus datos personales, fotos, canciones, etc. De esa forma si te ves obligado a formatear el PC, no tendrás que tocar tu partición secundaria. |
| 4 Con la partición ya realizada, sitúate sobre ella con los cursores y presiona la tecla «Enter«. A continuación selecciona la opción «Formatear la partición utilizando el sistema de archivos NTFS» y presiona otra vez «Enter«. Ten en cuenta que este proceso elimina toda la información existente en el disco. Te recomendamos encarecidamente que uses NTFS en tu PC, ya que se trata de un sistema de archivos más avanzado que FAT en cuanto al modo de organizar y tratar la información en el disco. |
| 5 Tras el formateo, que tardará más o menos tiempo en función del tamaño del disco, el asistente comenzará la copia de los archivos necesarios al disco duro. Luego, el equipo se reiniciará automáticamente. |
| 6 Al encenderse de nuevo el equipo, el asistente volverá a tomar el control. A partir de este momento sí es posible la utilización del ratón, y el aspecto que presenta la interfaz es mucho más amigable. En la esquina inferior izquierda puedes observar una estimación del tiempo aproximado que queda. |
| 7 El asistente te solicitará una serie de datos antes de concluir, como el idioma que deseas usar en el teclado, tu nombre, la fecha y hora, el nombre que quieres asignar a tu equipo y grupo de trabajo o el número de licencia del sistema operativo que podrás encontrarlo en la pegatina incluida con el CD de instalación o con el PC.. |
| 8 Cuando se completen todas las fases de las que consta el proceso de instalación el equipo volverá a reiniciarse automáticamente. En ese momento aparecerá un mensaje que permite aumentar la resolución de la pantalla y que se cargue un nuevo asistente para especificar las configuraciones.Selecciona ahora la casilla «Ayudar a proteger mi equipo activando Actualizaciones automáticas» y completa el resto de pasos en función de tus preferencias. |
| 9 La última indicación de este asistente aparece a continuación, «¿Quién usará este equipos?«. En él que podrás dar de alta a los usuarios que utilizarán el ordenador: si van a ser varias las personas que lo usen, la mejor forma de que cada uno tenga su propio espacio de trabajo es que empleen cuentas de usuario separadas.Al presionar sobre el botón «Finalizar«, verás por primera vez el escritorio de tu equipo. |

| Vista está disponible en un total de seis versiones diferentes. De más básica a más avanzada: Starter, Home Basic, Home Premium, Business, Enterprise y Ultimate. Para conocer en detalle cuáles son las diferencias entre unas y otras puedes dirigirte a la web www.microsoft.com o a https://es.wikipedia.org/wiki/Windows_Vista Todas ellas se instalan del mismo modo. Es más, sólo existe un disco de instalación y, en función del número de serie introducido, se activan unas características u otras. |
|
| 1 Inicia tu equipo con el disco de instalación insertado, y espera hasta que cargue el asistente para el proceso. En Vista éste se realiza desde el primer momento en un entorno totalmente gráfico. |  |
| 2 Especifica el idioma que deseas utilizar y presiona «Siguiente«. A continuación, pulsa el botón «Instalar Ahora«y, después, escribe tu número de licencia, que acompaña a tu disco de instalación original. |
|
| 3 Una vez aceptada la licencia e iniciado el proceso, tendrás que decidir dónde instalar el sistema operativo. Si es necesario algún controlador adicional aparecerá la ventana donde lo solicitará. A partir de aquí el proceso es automático y se tomará bastante tiempo y algún que otro reinicio del equipo antes de requerir tu intervención de nuevo. |
|
| 4 A continuación indica qué nombre de usuario quieres tener en Windows el fondo de pantalla que quieres usar, si deseas activar las actualizaciones automáticas, la fecha y hora y tu ubicación. Al presionar sobre el botón «Iniciar», el equipo cargará la pantalla de bienvenida y, tras iniciar sesión, tendrás ante ti Vista funcionando. | |

| Si te gusta la informática habrás oído hablar de Linux en bastantes ocasiones, pero tal vez no te hayas atrevido a probarlo. Existen muchas formas de hacerlo, tantas como distribuciones del sistema operativo. En este caso nos centramos en la instalación de Ubuntu. | |
| 1 Si te decantas por Linux, podrás descargarlo gratuitamente desde Internet, ya que es un software libre. Accede a www.ubuntu.com/getubuntu/download, selecciona la última versión disponible y presiona el botón «Star Download«. | |
| 2 Cuando la descarga se haya completado tendrás un archivo con extensión «iso«.Necesitas emplear un programa de grabación de CD para crear el disco necesario para la instalación. Para ello puedes recurrir, por ejemplo, a ImgBurn. Es un software de grabación gratuito que puedes descargar en www.imgburn.com. Una vez instalado, inserta un CD virgen, selecciona la opción elige el archivo Iso de Ubuntu y completa la grabación. | |
| 3 El CD de Ubuntu te servirá tanto para instalar el sistema operativo como para probarlo sin necesidad de instalación. Para cualquiera de las dos cosas no tienes más que encender el ordenador con el disco dentro, esperar a que cargue un sencillo menú y elegir la entrada. | |
| 4 La carga del sistema operativo tardará unos minutos. Tras ello tendrás ante ti un escritorio plenamente funcional. Para iniciar la instalación haz doble click sobre el icono que aparece en el escritorio. | |
| 5 El proceso se efectúa con ayuda de un asistente que recoge toda la información necesaria en siete etapas. La primera de ellas te permite elegir el idioma. Después tendrás que seleccionar tu ubicación, la distribución del teclado y, a continuación dónde vas a instalar el sistema. Para ello puedes optar por hacerlo de manera automática, en una sola partición o seleccionar y especificar a mano si deseas hacer más de una partición.Como verás, al igual que Windows puede emplear NTFS, Linux utiliza otro sistema de archivos, por defecto el denominado. |
|
| 6 A continuación le toca el turno a tu información personal. Complétala y escribe una contraseña para tu cuenta de usuario. Cuando lo hayas hecho y continúes, el asistente te mostrará un resumen y podrás comenzar presionando el botón «Instalar«. |
|
| 7 A partir de este momento el sistema realizará todas las operaciones necesarias sin necesidad de más intervención por tu parte. Puedes comprobar en qué estado se encuentra el sistema por la barra de progreso.Al concluir la instalación asegúrate de haber extraído el CD de Ubuntu antes de reiniciar, ya que si no el PC entrará en un bucle mostrándote el mensaje «Please remove the disc, close the tray (if any) and press ENTER to continue«. | |
| 8 Tras el primer inicio del sistema, tendrás ante ti la ventana de autentificación donde tendrás que escribir el nombre de usuario y la contraseña que indicaste durante la instalación. Como ya pudiste comprobar antes de comenzar el proceso, el aspecto de Ubuntu es muy similar al de cualquier Windows. | |
 |
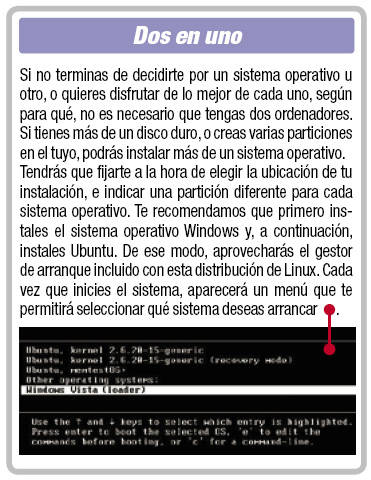 |
Este artículo ha sido realizado y cedido por



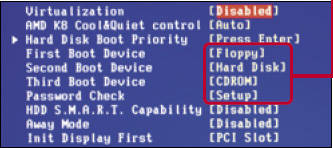







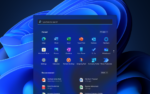
One comment